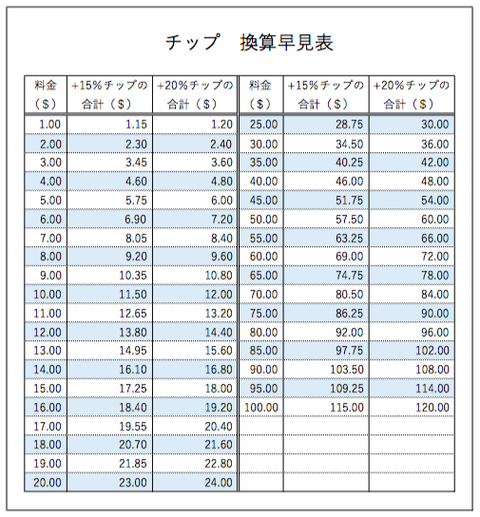Mac OSX High Sierra の重大なバグに対する対策を調べて見た(Apple公式)!!
昨日(11/29)に報告された重大な脆弱性に関しての情報まとめと暫定的な対策については、この記事にまとめたが、1日経って11/30にAppleから不具合修正のアップデートがリリースされた!
脆弱性発見から、修正アップデートまでほぼ24時間での対応は、本件の深刻さをあらわしていると思う。
この記事を読んでもまだ対策を取っていない方は、今すぐに対策の実施をオススメする。
放置すると、真面目に…
パソコンが乗っ取られる
可能性があるから!!!笑えない事態です。
中のデータが改ざん、消去されることもあるし、最悪アカウント丸ごと削除されるかもしれない。
話を戻して…
本日Appleが正式にリリースした修正ソフトの適応方法をまとめてみる。非常に簡単で、3分で終わる!!
Apple公式の修正ソフトの適応方法!!
- "App Store"アプリを起動する
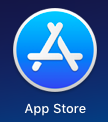
- "アップデート"タグを選択する

アップデート可能なアプリが一覧され、"セキュリティアップデート"を選択する
この説明文からもわかるように、速やかな適応を推奨している。
- しばらくするとアップデートが始まるので完了まで待つ
完了後、ビルド番号が【17B1003】になっていることを確認。
適応後、即座に表示されない場合もあります。その際は、再起動後に再確認を試してほしい。
以上!完了したら、修正完了!!
これで終わり!!
ちなみにApple公式の適応方法はここを参照!!
Mac OS バージョンの確認方法!
ちなみに…修正バッチ適応後のビルド番号確認方法がわからなかったり、今回の脆弱性は「Mac OSX High Sierra 10.13.1」というバージョンにあるが、自分のバージョンはなんだ!?と思う方もいるかもしれないので、確認方法も参考までに掲載しておく。
- 画面上部左端の"Apple"アイコンをクリック
- 一番上の「このMacについて」を選択
- ウィンドウが開き、最上部にOSの名前、2段目にバージョンとビルド番号が表示される
今回は、ここを確認しバージョン名【Mac OSX High Sierra】、バージョン番号【10.13.1】が表示されたら、危険な状態!と判断して、修正ソフトを直ちに適応してほしい。
修正ソフト適応後は、ビルド番号が【17B1003】になっていることを確認すればよい。
今回の修正ソフトに関する Apple 公式声明について記載しておく
まずこちらに修正ソフトに関して Apple公式の説明が掲載されている。
それによると…
Security Update 2017-001
Released November 29, 2017
Directory Utility
Available for: macOS High Sierra 10.13 and macOS High Sierra 10.13.1
Not impacted: macOS Sierra 10.12.6 and earlier
Impact: An attacker may be able to bypass administrator authentication without supplying the administrator’s password
Description: A logic error existed in the validation of credentials. This was addressed with improved credential validation.
CVE-2017-13872
訳すと…
セキュリティアップデート2017-001
2017年11月29日リリース
ディレクトリユーティリティ
利用できるもの:macOS High Sierra 10.13およびmacOS High Sierra 10.13.1
影響を受けない:macOS Sierra 10.12.6以前
影響:攻撃者は管理者のパスワードを入力せずに管理者の認証をバイパスできます
説明:資格情報の検証に論理エラーが存在しました。 これは、信任状の検証が改善されたことで対応されました
CVE-2017-13872



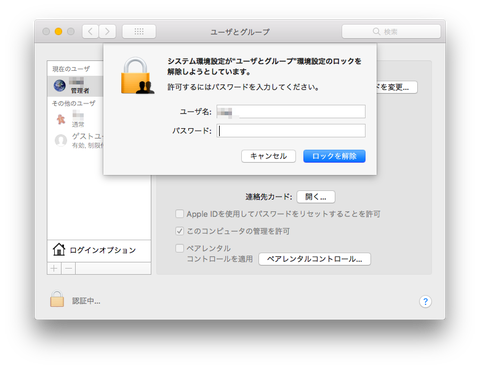
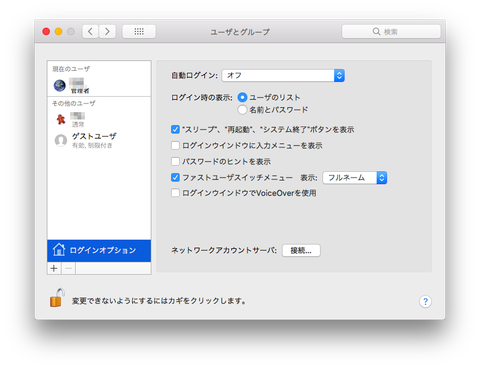
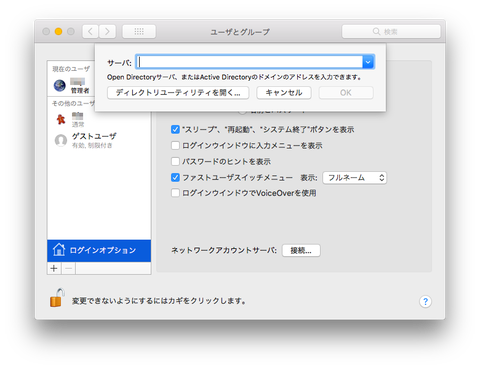
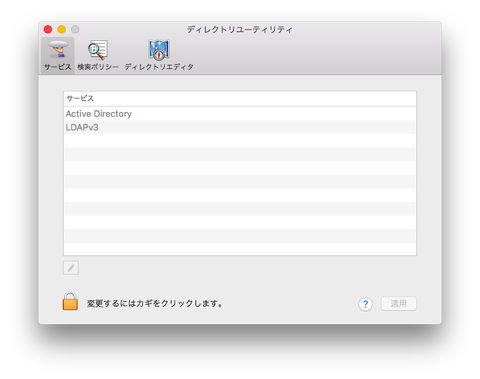
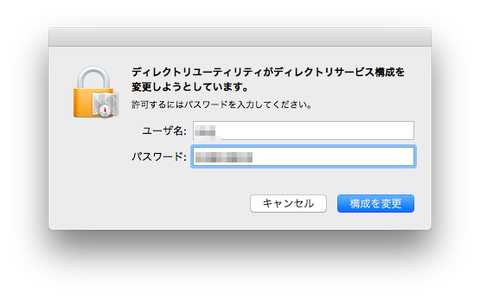
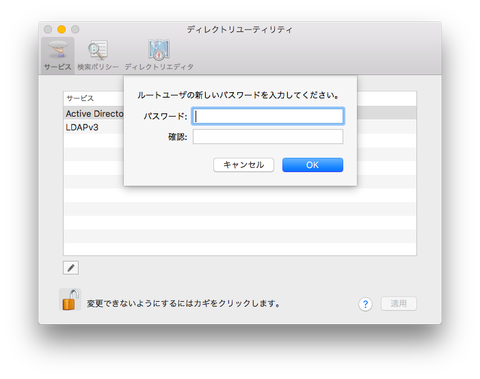
![[商品価格に関しましては、リンクが作成された時点と現時点で情報が変更されている場合がございます。] [商品価格に関しましては、リンクが作成された時点と現時点で情報が変更されている場合がございます。]](https://hbb.afl.rakuten.co.jp/hgb/16959f21.4768ba56.16959f22.99e2d36d/?me_id=1269553&item_id=11951066&m=https%3A%2F%2Fthumbnail.image.rakuten.co.jp%2F%400_mall%2Fbiccamera%2Fcabinet%2Fproduct%2F3228%2F00000004770111_a01.jpg%3F_ex%3D80x80&pc=https%3A%2F%2Fthumbnail.image.rakuten.co.jp%2F%400_mall%2Fbiccamera%2Fcabinet%2Fproduct%2F3228%2F00000004770111_a01.jpg%3F_ex%3D300x300&s=300x300&t=picttext)
![[商品価格に関しましては、リンクが作成された時点と現時点で情報が変更されている場合がございます。] [商品価格に関しましては、リンクが作成された時点と現時点で情報が変更されている場合がございます。]](https://hbb.afl.rakuten.co.jp/hgb/1695a00c.d0ce460e.1695a00d.9db60ac7/?me_id=1346343&item_id=10000118&m=https%3A%2F%2Fthumbnail.image.rakuten.co.jp%2F%400_mall%2Fgarmin%2Fcabinet%2Fp_thumb%2Fa%2F010-01743-10_1.jpg%3F_ex%3D80x80&pc=https%3A%2F%2Fthumbnail.image.rakuten.co.jp%2F%400_mall%2Fgarmin%2Fcabinet%2Fp_thumb%2Fa%2F010-01743-10_1.jpg%3F_ex%3D300x300&s=300x300&t=picttext)